Manage slides
Slides are added to folders then objects such as colorways, shapes, and textboxes are added to those slides.
Add slide to folder
To add a slide to a folder, follow these steps:
- Go to the Slides tab,
- Select Add slide from the Actions menu next to the filter, the following window appears:
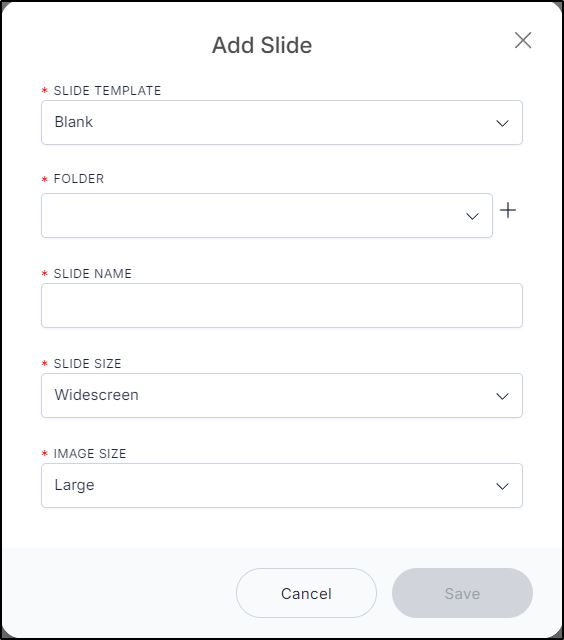
- Select the slide template, templates are configured at the catalog level,
- Select the folder or subfolder to which you want to add the slide, or click + and add a new folder to which the slide is to be added,
- Enter the slide name,
- Select the slide size, the selected size appears next to the slide name,
- Select the size in which you want to add images to the slide,
- Click Save. The slide is added to the folder as shown in the below example:
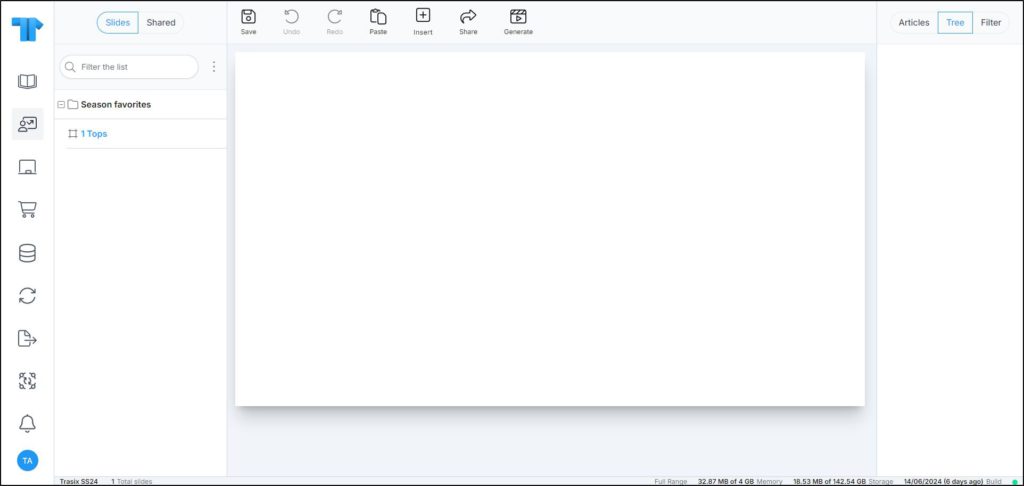
The slide is added to the selected folder and you can add more slides by repeating the steps mentioned above. Slides are automatically numbered inside the folder.
Edit slide properties
The slide properties window enables you to view the slide information, such as the creation date and update date, and the users with whom the slide is shared. It also enables you to edit the slide properties.
To edit a slide, follow the below steps:
- Hover the mouse over the slide then select Edit from the Actions menu next to it, the following window appears:
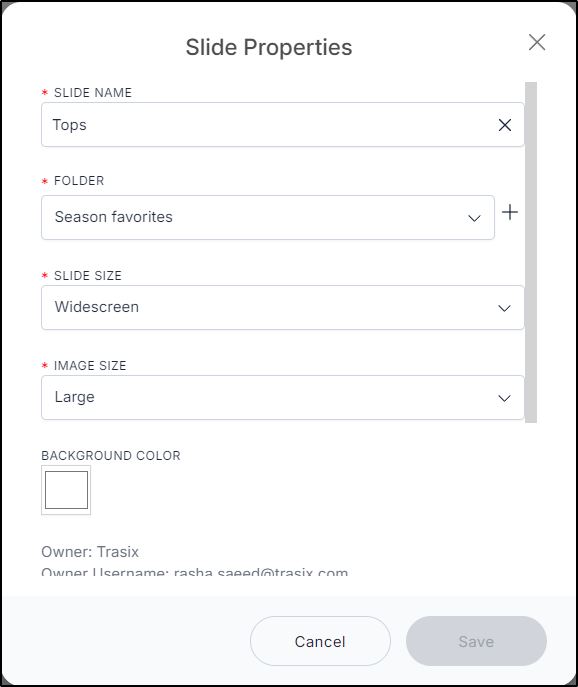
- Edit the slide name, if you want,
- Select the folder if you want to move the slide, or click + and add a new folder to which the slide is added,
- Select the slide size and image size, each from its dropdown menu,
- Select the background color, if you want, then click Save.
You can also right-click the slide you want, then select Edit Slide.
Duplicate slide
To duplicate a slide, follow these steps:
- Hover the mouse over the slide then click the duplicate button, the following window appears:
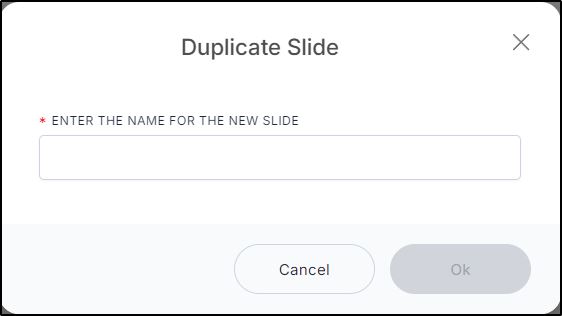
- Enter the name you want then click Ok. The slide is added right under the one you duplicated.
Delete slide
To delete a slide, follow these steps:
- Hover the mouse over the slide then select Delete slide from the Actions menu next to it or right-click the slide then click Delete slide, the following message appears:
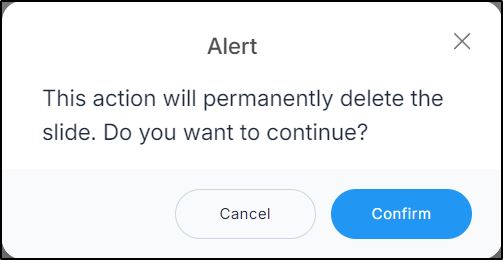
- Click Confirm to delete the slide.
Export as template
You can export the slide as a template in JSON format to be imported into T1 Studio Web. To do so, right-click the slide you want then select Export as template, a window appears to allow you to select the location in which the JSON file is saved.
If the slide contain articles, the following message appears:
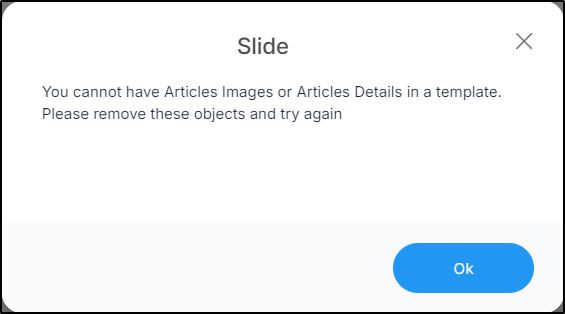
Click Ok and remove the articles.
Export and import slides
You can export merch slides into a Json format file and import that file again. Right click the slide you want to export, a window appears allowing you to select the location to which the exported slide is saved.
You can then right click the folder you want then select Import Slides. The slide is added to the folder.