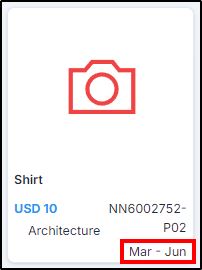Browse catalog
Catalog colorways are displayed within a tree structure that is created in T1 for the selected catalog. You can click any of the nodes or the + sign next to it to expand it and click it to view its colorways as shown in the below example:
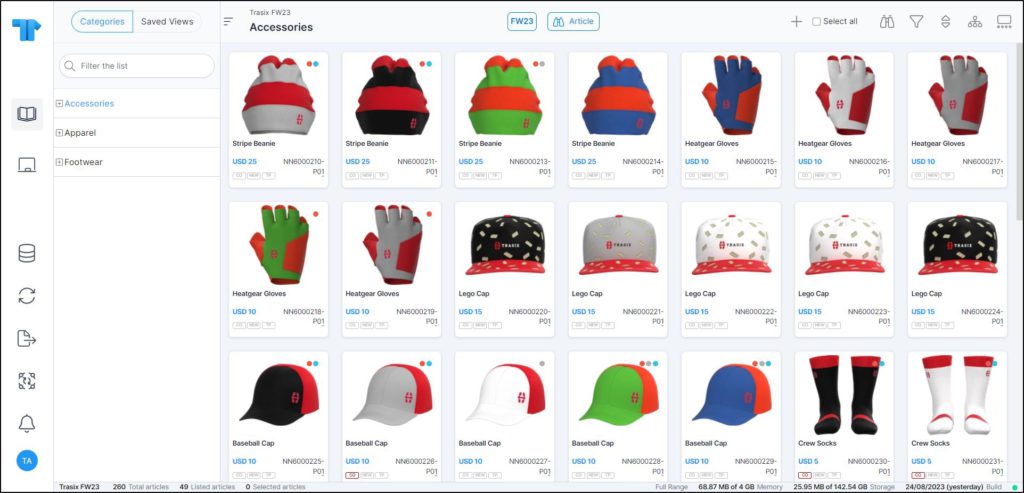
Colorways added to your favorites are marked with colored dots. You can select all the displayed colorways by clicking the checkbox next to Select all. You can click the (-) sign to close the node. To hide the tree, click ![]() , the button changes to enable you to show the tree. The information displayed in colorway thumbnails can be configured at the catalog level. You can filter the tree by typing the name of the node, the matching nodes are displayed.
, the button changes to enable you to show the tree. The information displayed in colorway thumbnails can be configured at the catalog level. You can filter the tree by typing the name of the node, the matching nodes are displayed.
To change the thumbnail size, click ![]() . You can browse the catalog by colorway, style, or any other attribute configured for the catalog by clicking
. You can browse the catalog by colorway, style, or any other attribute configured for the catalog by clicking ![]() . For more information, refer to “Browse by and catalog buckets“.
. For more information, refer to “Browse by and catalog buckets“.
You can group articles into rows and columns by clicking ![]() . More details are available in “Saved views“.
. More details are available in “Saved views“.
You can sort colorways by attribute values, either ascending or descending, by clicking ![]() then selecting the attribute, or using the custom sort. For more information, refer to “Sort colorways“.
then selecting the attribute, or using the custom sort. For more information, refer to “Sort colorways“.
You can also filter colorways by clicking ![]() , the following window appears depending on the fields configured at the catalog level:
, the following window appears depending on the fields configured at the catalog level:
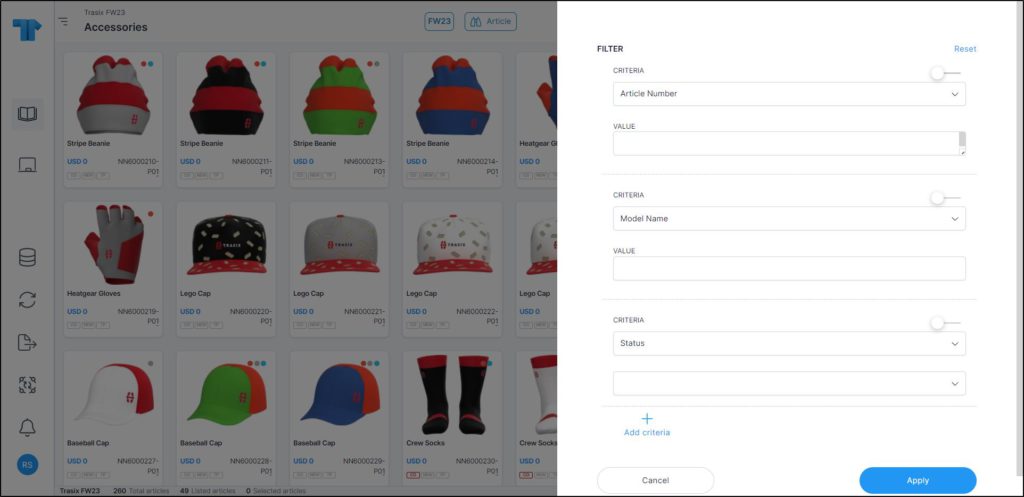
More details are available in “Filter colorways“.
When one or more colorways are selected, a number or icons appear at the bottom or the screen to help you perform some bulk actions as shown in the below example:
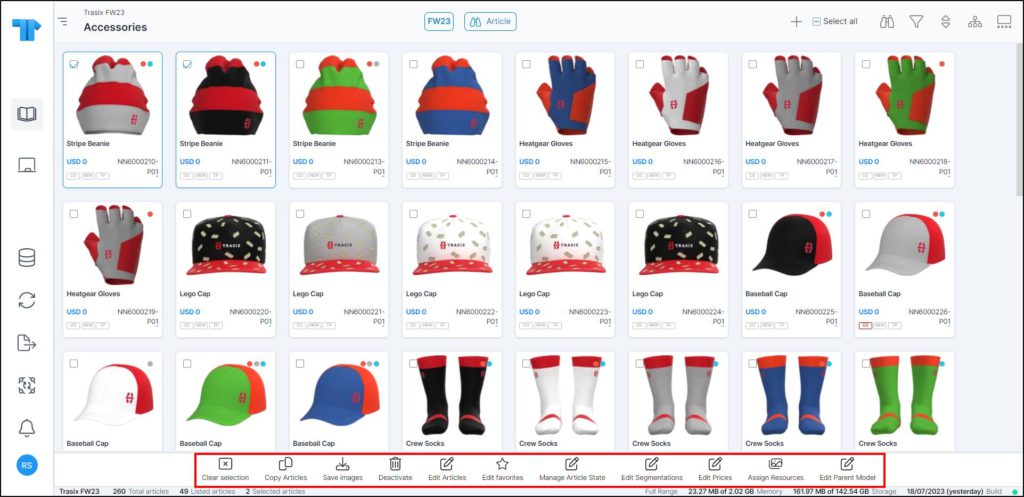
More details are provided in the coming sections.
Notes:
- Colorways are displayed based on the segmentation to which the selected customer is assigned.
- If no image is available for the colorway, a placeholder image can be configured to be displayed instead as shown in the below example:
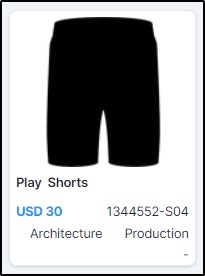
- If the retail intro month and retail exit month is configured to be displayed on the thumbnail, the first 3 characters are displayed as shown in the below example: