Browse catalog
You can browse the catalog articles and styles, and group them according to your preference. Catalog articles can either be viewed in a tree structure or within saved views. Multiple catalog trees can be defined in T1 for the catalog and you can select the tree you want. The below example shows the views as the default tab:
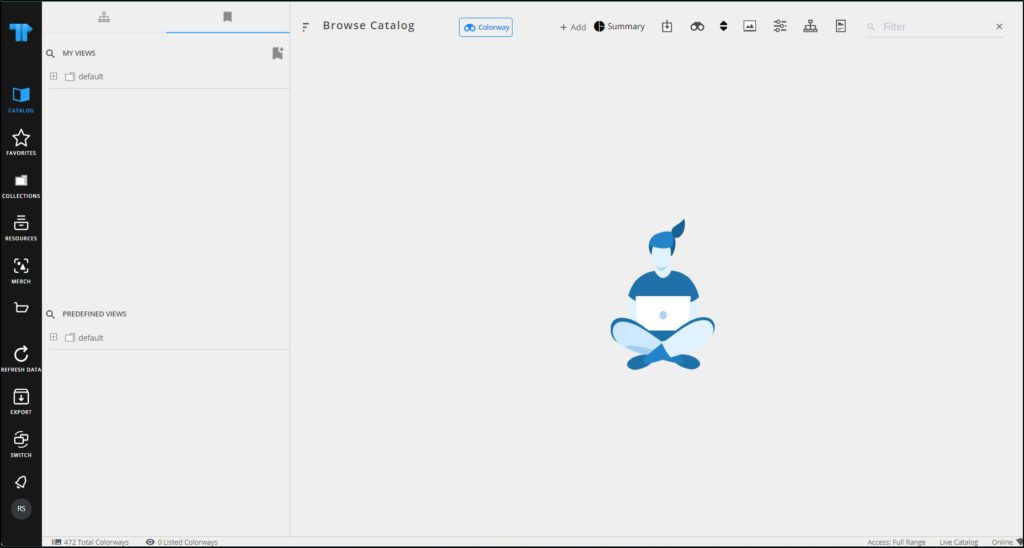
Views are divided into two sections, My views which are the views you add based on your preference, and the predefined views added by you or other users as catalog wide ones. Views are mentioned in details in “Saved views“.
Go to the Tree tab, tree nodes are displayed as shown in the below example:
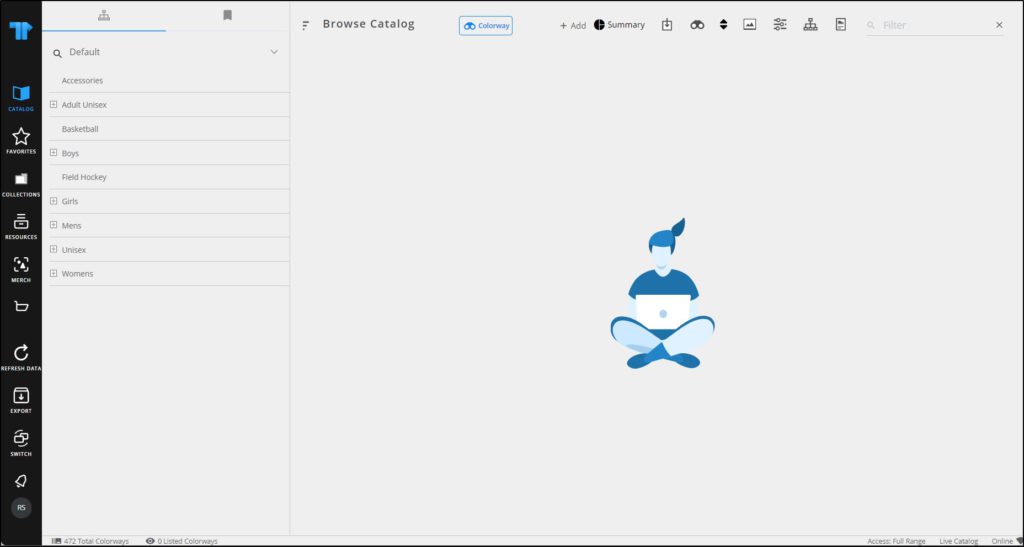
You can select the tree you want from the menu, and search for a specific category by clicking ![]() then typing the category you want, articles are filtered accordingly. To hide the catalog tree, click
then typing the category you want, articles are filtered accordingly. To hide the catalog tree, click ![]() .
.
To open a node, click it or click the + sign next to it, or click the open node to close it. Click the node you want to view its articles as shown in the below example:
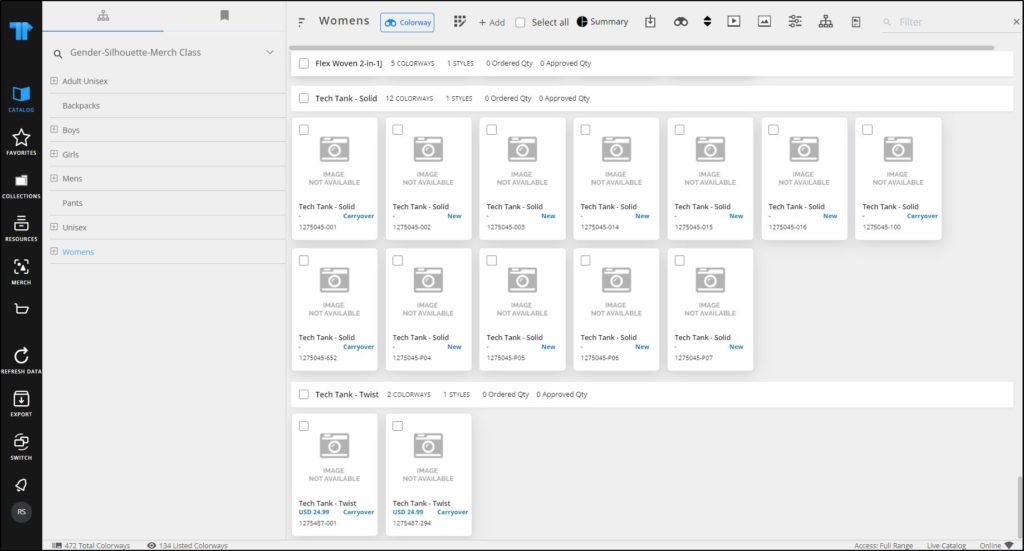
Article thumbnails are displayed, along with the configured information, such as the article number, name, price, and status, etc. You can select the article you want by clicking its checkbox or press Ctrl + A to select all the articles. A number of options appear at the bottom of the window to enable you to perform certain actions as shown in the below example:
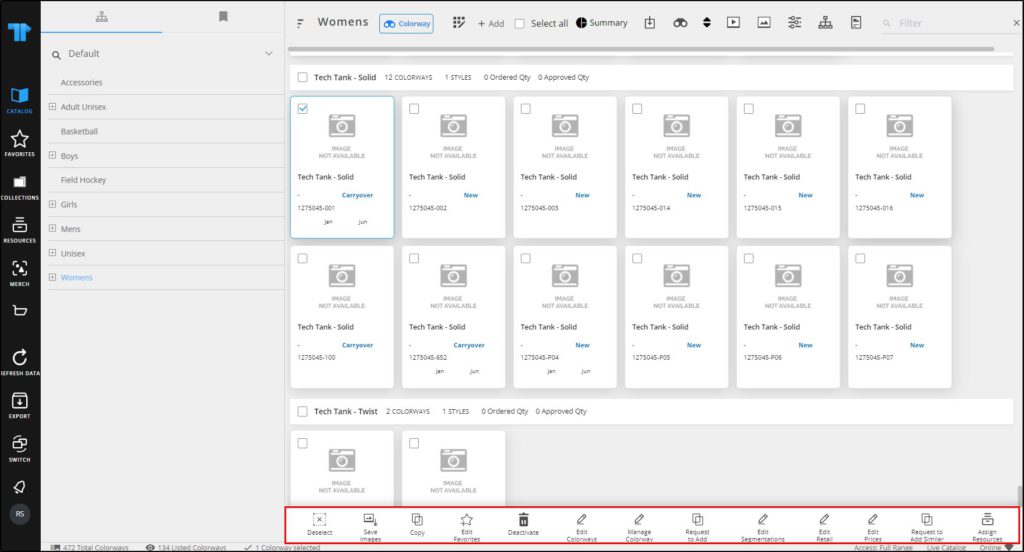
The below table lists all the actions you can perform in the above window:
| Function | Description |
| Quick filter | To filter for articles as discussed in “Quick filter“ |
| Thumbnail size | To change the thumbnail size for articles |
| Group by | To group articles into rows and columns using specific criteria. Please refer to “Group by“ |
| Filter | To filter for articles. Please refer to “Filter articles“ |
| Image type | To change the image type of the thumbnail, first image or newest image |
| Generate | To generate slides for the displayed articles. More information is available in Merch board module |
| Sort by | To sort articles by attribute values as mentioned in “Sort articles“ |
| Browse by | To browse the catalog by article, by styles, or by the specified attributes as configured for the selected catalog. For more information on browsing articles by attributes, refer to “Catalog buckets“. |
| Import | To import forecast as in “Import forecast“, requests as in “Import request articles“, or update request attributes as mentioned in “Update request attributes via import“ |
| Summary | To generate article summary based on specific attributes or price groups as configured for the catalog. Summary charts can be generated as mentioned in “Article summary“ |
| Select all | To select all the displayed articles |
| Add | To add a new style as in “Add new style“, add request for a new article discussed in “Add request for a new article“, and add request for carryover article as in “Add request for carryover article“ |
| Update via drag and drop | To update grouped articles attributes, segmentations, and favorite tags as mentioned in “Update via drag and drop“ |
| Deselect | To deselect the selected articles |
| Save images | To save article images. For more information, refer to “Save images“ |
| Copy | To copy the selected article numbers |
| Edit favorites | To edit the article favorite tags as mentioned in “Add article to favorites“ |
| Deactivate | To deactivate the selected colorways as in “Deactivate colorways“ |
| Edit colorways | To edit the selected colorways attributes as mentioned in “Edit colorways“ |
| Manage colorway state | To assign a state to the selected colorways as discussed in “Manage colorway state“ |
| Request to add colorway | To create a request for a colorway as mentioned in “Request to add colorway“ |
| Edit segmentations | To edit the selected article(s) segmentations. For more information, refer to “Edit segmentations“ |
| Edit retail window | To edit the selected article(s) retail window. For more information, refer to “Edit retail window“ |
| Edit prices | To edit the selected article(s) prices. For more information refer to “Edit prices“ |
| Request to add similar style | To create a request to add smiliar style and its colorways as in “Request to add similar style“ |
| Assign resources | To assign resources to the selected article(s) as in “Assign resources“ |
Notes:
- You can right-click any of the articles to get the following options:
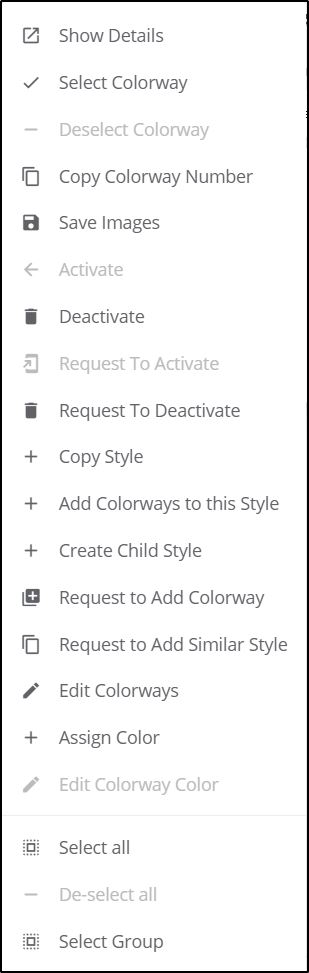
This menu provides shortcuts to different functions that you can perform on the catalog articles. You can view the article details by clicking Show Details, select and deselect an article, or select all articles, save images, and copy the article number.
- If images are not available for any of the articles, a placeholder image can be assigned to the article. You can also change the color of the placeholder image as shown in the below example:
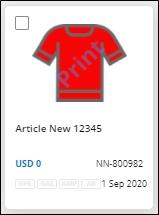
The “Print” watermark can be added to the article thumbnail if you want.
- If the retail intro month and retail exit month is configured to be displayed on the thumbnail, the first 3 characters are displayed as shown in the below example:
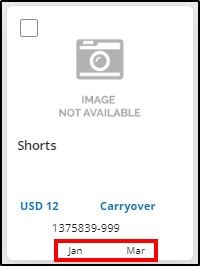
- While browsing articles, keyboard shortcuts are also available as follows:
- Ctrl + A to select all articles
- F3 to add the selected articles to the default favorites tag
- Ctrl + F to find an article, the following window appears:
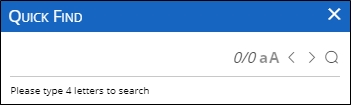
You can enter a minimum of four characters then press Enter to start the search. A count of matching articles is displayed, and the text is highlighted on the thumbnail. You can move to the next or previous matching articles by clicking (>) and (<).
- For stock catalogs, the catalog can be configured to display only articles with available stock values.