Generate frames – Standard template
You can create a frame containing the articles you want using the standard template. To do so, click the Generate button, the following window appears:
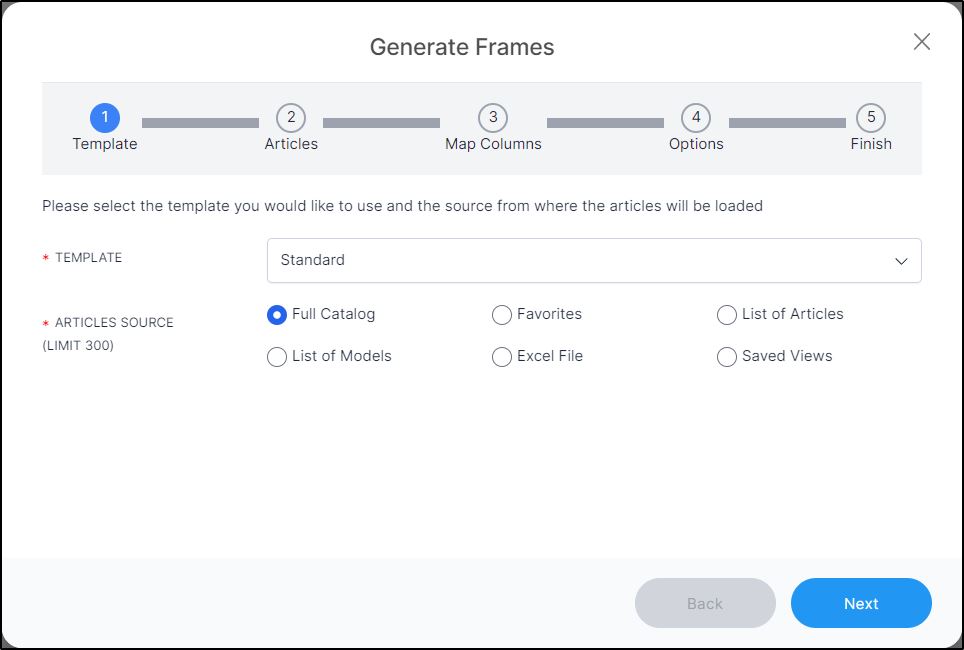
Select “Standard” from the Template dropdown list and select the article source such as all catalog articles, favorites, or list of articles, etc.
Full Catalog
To generate slides for all the articles in the catalog, follow these steps:
- Select the radio button next to (Full Catalog), then click Next, the following window appears:
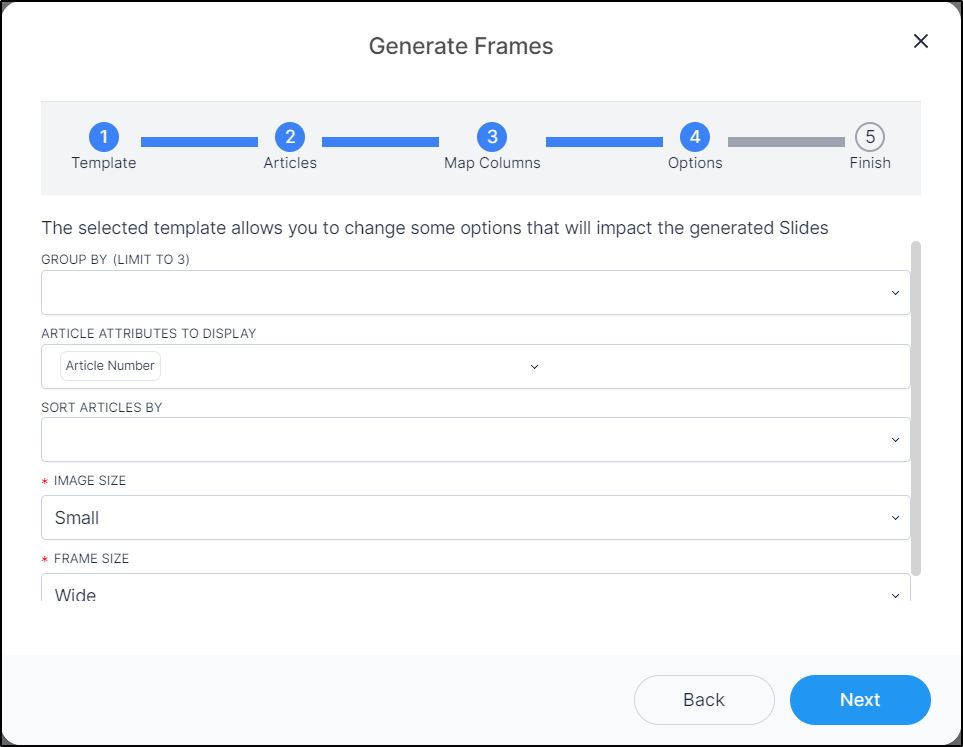
- Select attributes you want to use for grouping the articles, you can select up to 3 attributes. Click the attribute again to deselect it. You can also group by favorite tags,
- Select the attributes which you want to display by clicking the field and then the attribute,
- Select the attribute according to which you want to sort the articles, if you want, you can also sort the articles using the favorite tags,
- Select the size in which you want to add the images,
- Select the frame size, the selected size appears above the frame within the toolbar and can be changed,
- Click Next, the following window appears:
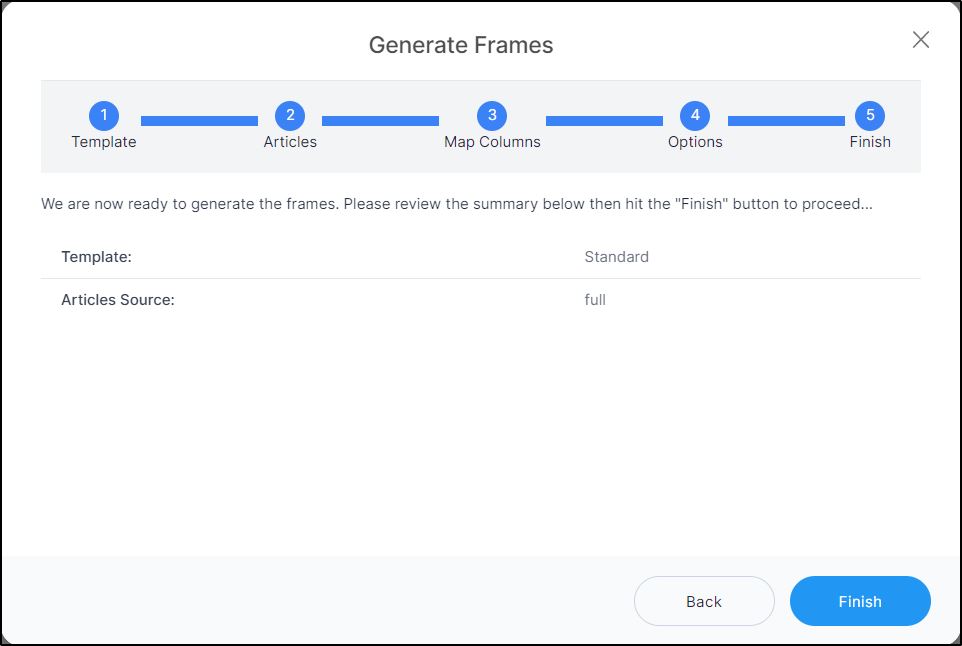
- Click Finish, slides are added as shown in the below example:
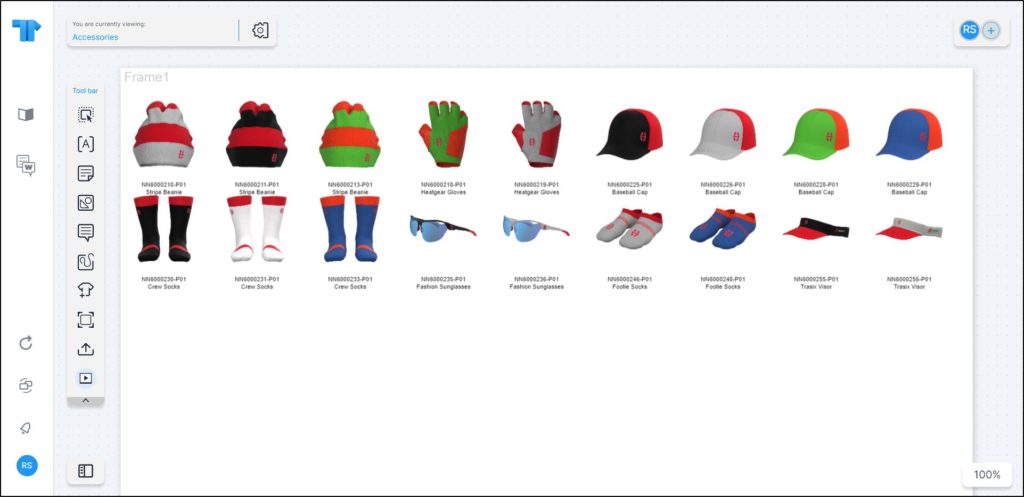
You can view the generated frames by clicking the Frames button, frames are displayed as shown in the below example:
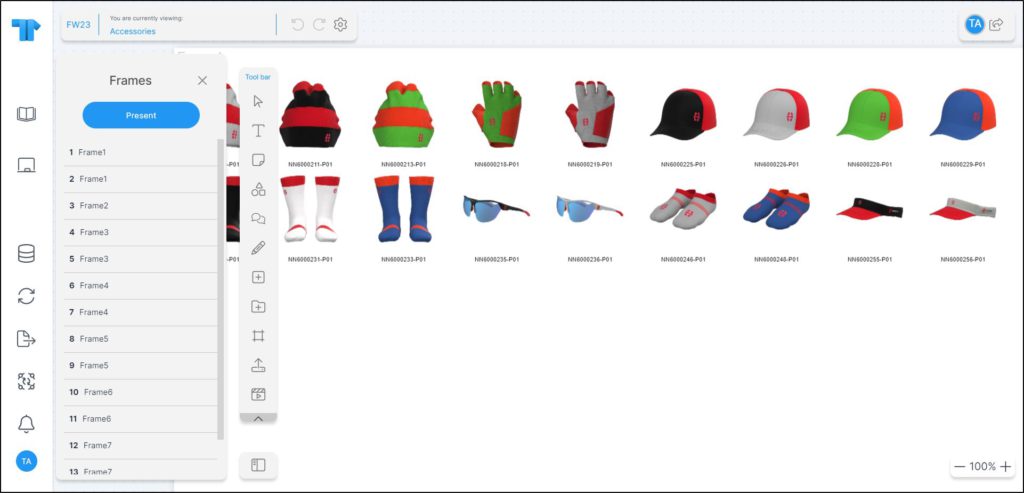
Click the frame you want to view. You can also display the frames in full screen by clicking the Present button as shown in the below example:
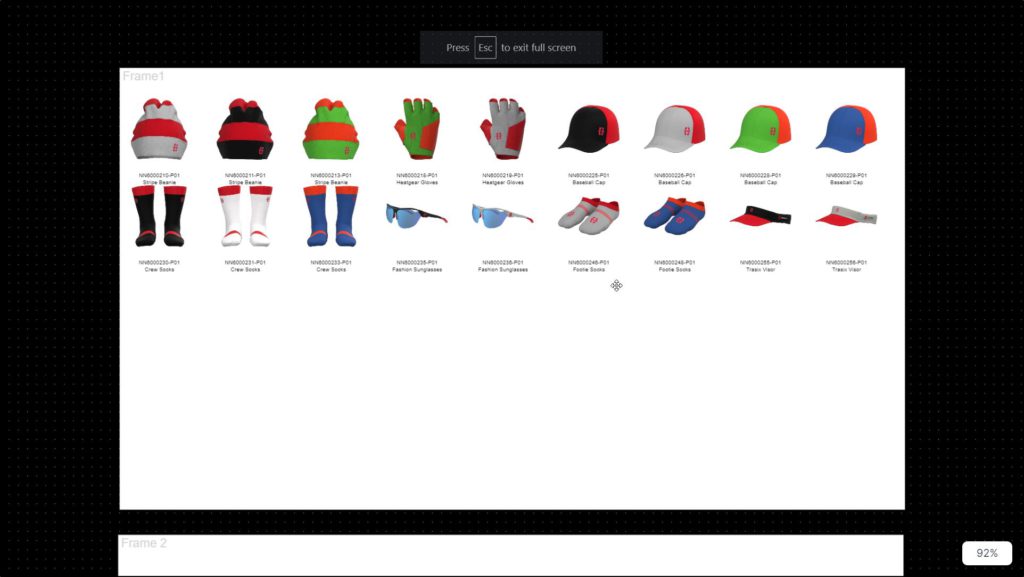
Use the scrollbar or page up and down keys to browse the frames.
Favorites
To generate slides for your favorite articles, follow these steps:
- Select the radio button next to (Favorites), then click Next, the following window appears:
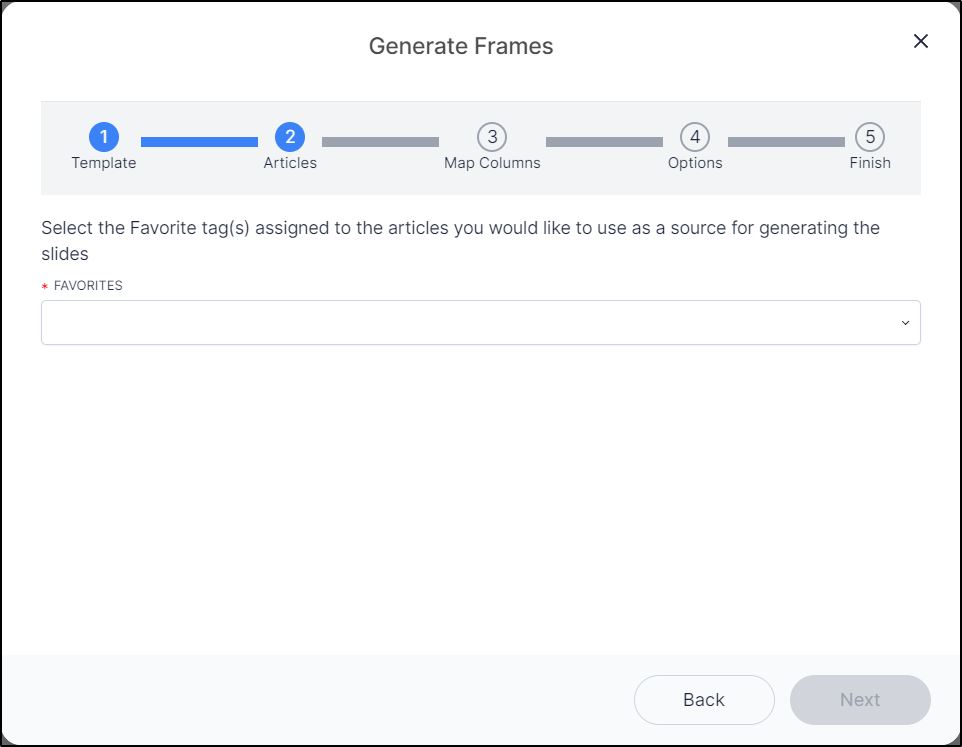
- Select the favorite tag(s) you want then repeat the steps mentioned above for generating slides for Full Catalog,
- Click Next then Finish, slides with your favorite articles are generated.
List of articles
To generate slides using a list of articles, follow these steps:
- Select the radio button next to (List of Articles), then click Next, the following window appears:
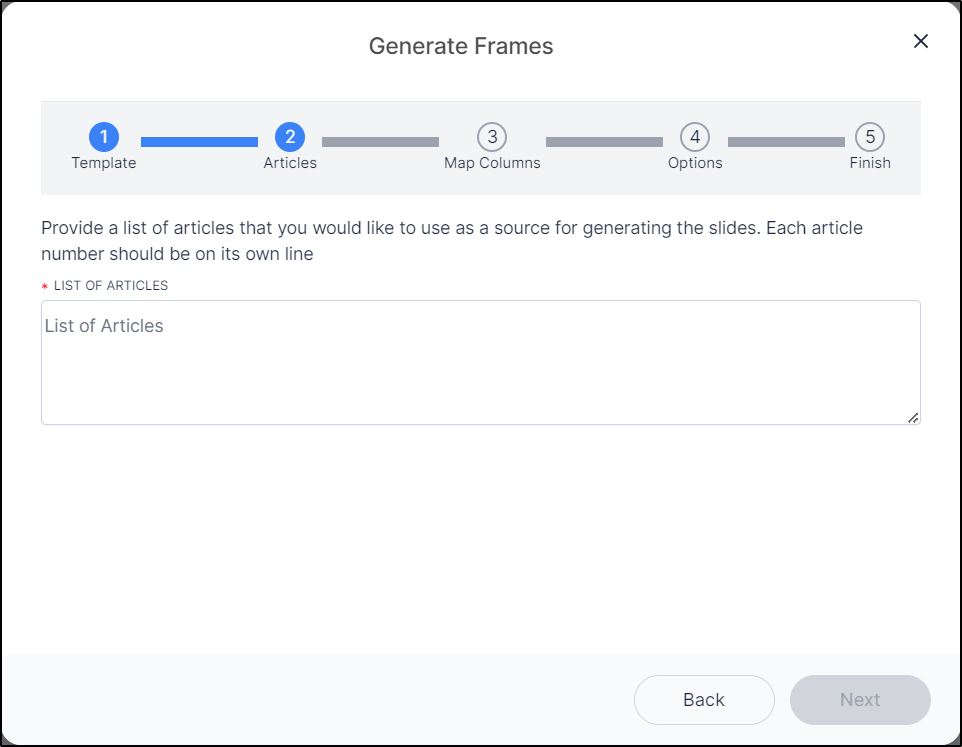
- Enter the article numbers, each on a separate line,
- Repeat the steps mentioned above for generating slides for Full Catalog,
- Click Next then Finish, slides with articles are generated.
List of styles
To generate slides using a list of styles, follow these steps:
- Select the radio button next to (List of Styles), then click Next, the following window appears:
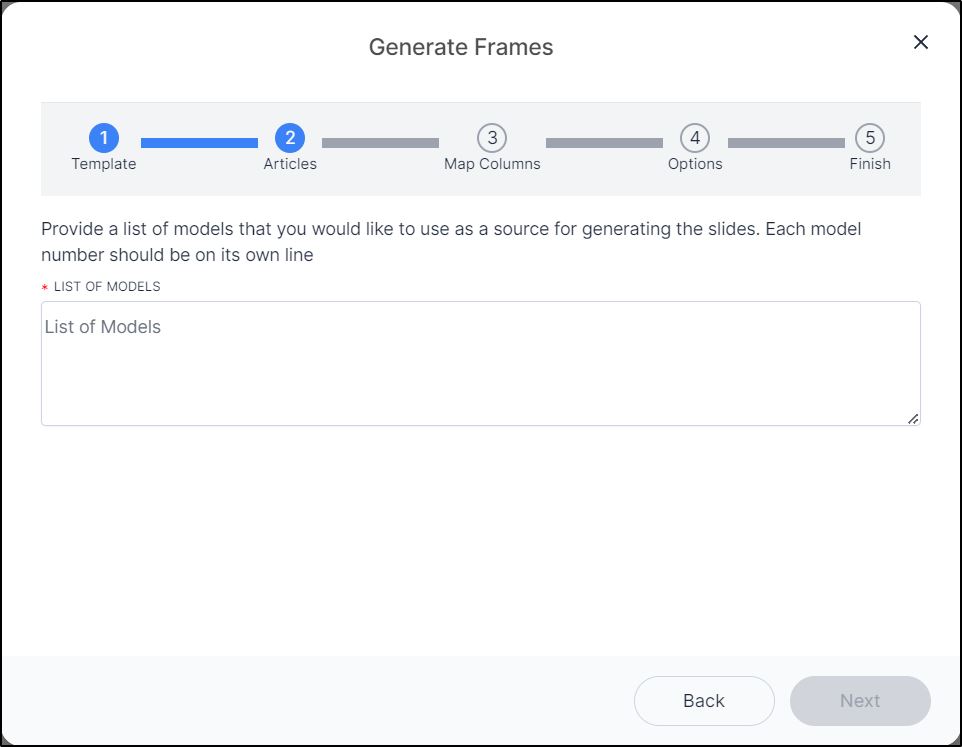
- Enter the style numbers, each on a separate line,
- Repeat the steps mentioned above for generating slides for Full Catalog,
- Click Next then Finish, slides with articles are generated.
Excel file
To generate slides using articles from an Excel sheet, follow these steps:
- Select the radio button next to (Excel File) then click Next, the following window appears:
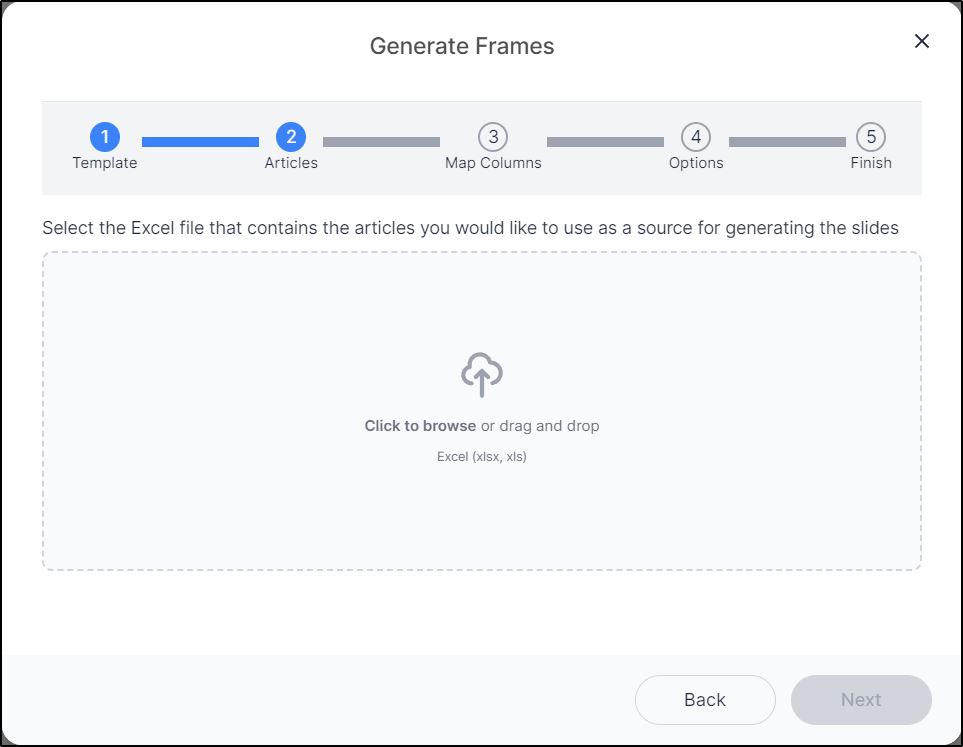
- Click Select File and browse for the file which contains the colorways, then repeat the steps mentioned above for generating slides for Full Catalog,
- Click Next then Finish, frames are generated.
Saved Views
To generate slides using colorways from your saved views, follow these steps:
- Select the radio button next to (Saved Views) then click Next, the following window appears:
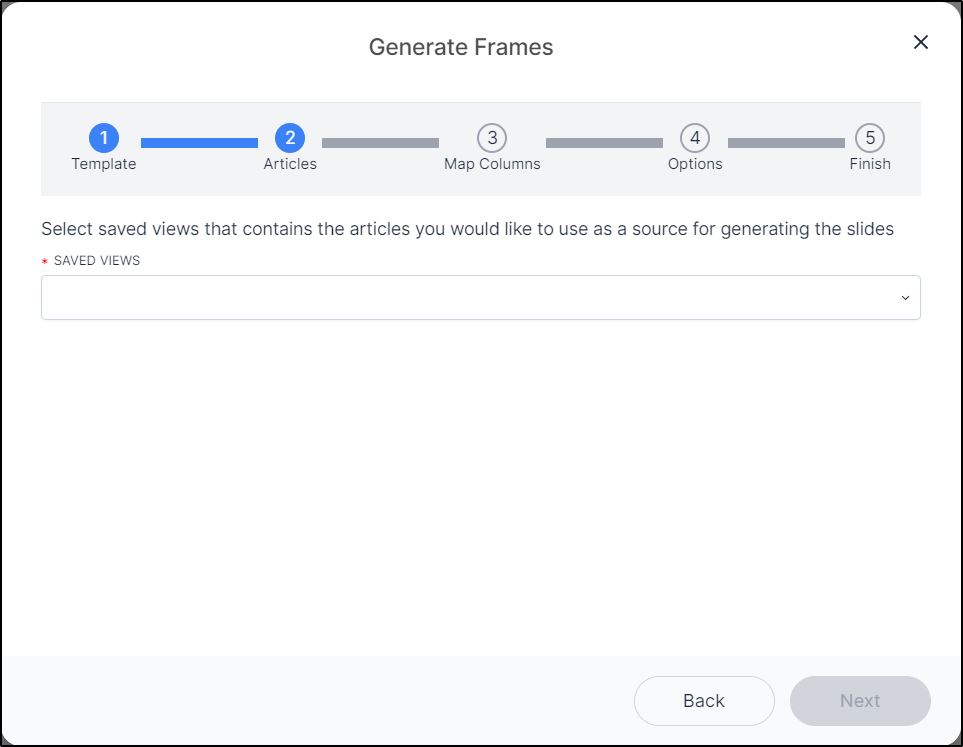
- Select the view you want, you can select more than one,
- Click Next and repeat the steps mentioned in the first section, then click Finish, frames are generated.